REQUIRES EDIT MENU PERMISSION
Understanding the Menu Editor
Layout
When selected from the Menu, the Menu Editor opens in a new browser tab allowing you to edit, view and test menus simply by switching between the library and the Menu Editor browser tabs. The Menu Editor displays a visual representation of a menu file by using a flat data structure to display the data in a nested format. The file displayed is flash-menu.xml which contains all the information about the structure of a site menu, allowing the server to construct a viewable library with ease.
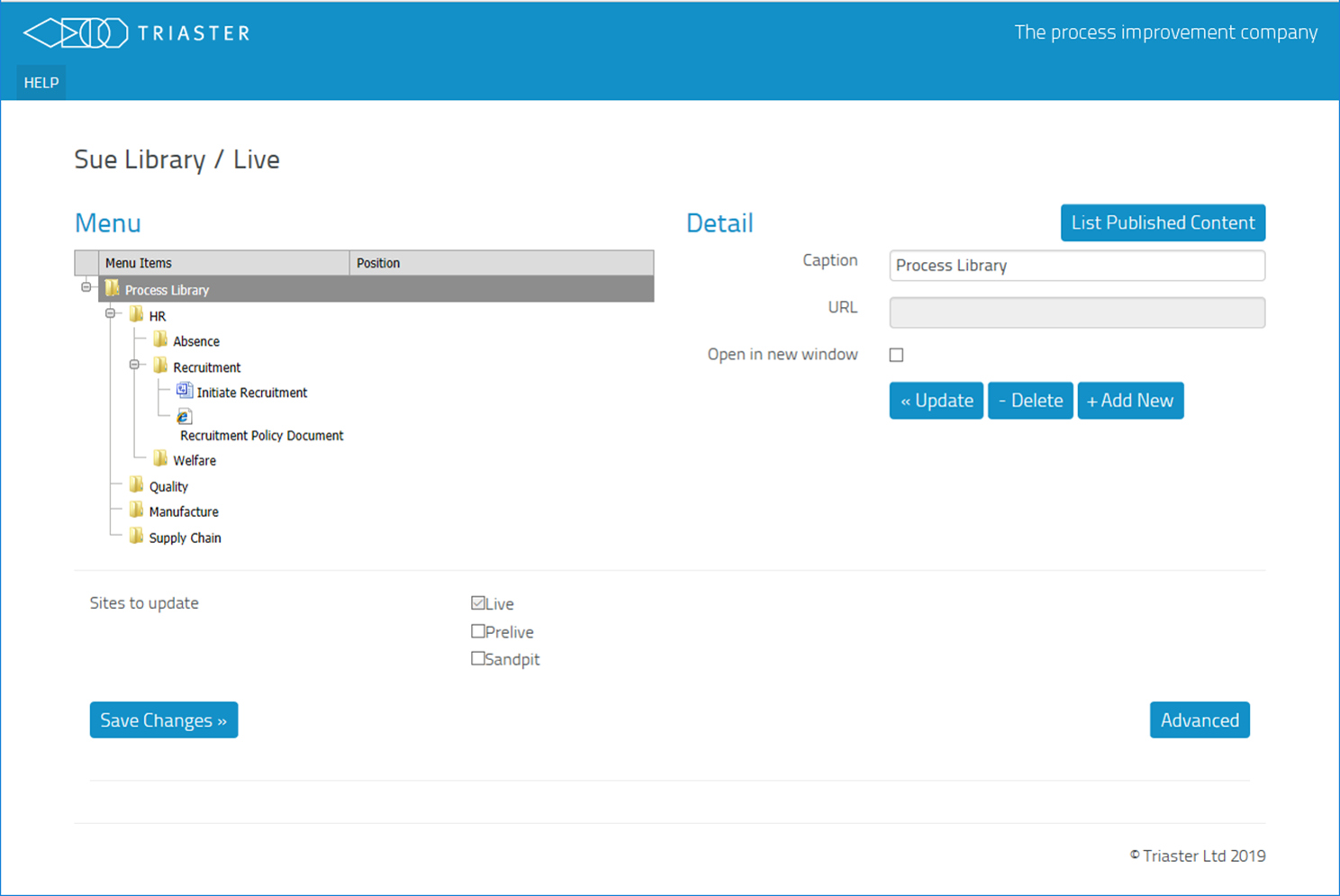
Menu
The Menu section on the left side of Menu Editor is a tree view showing the current menu structure. There are three types of menu items:
 | Group | No URL. A group is a collection of menu items and can contain other groups/links. |
 |
Link to Visio HTML | Link to a Visio Process Map that has been exported to HTML. |
 |
Other Link | Link to another file type or web address. |
Detail/Published Content
The right side of Menu Editor shows the Detail section by default.
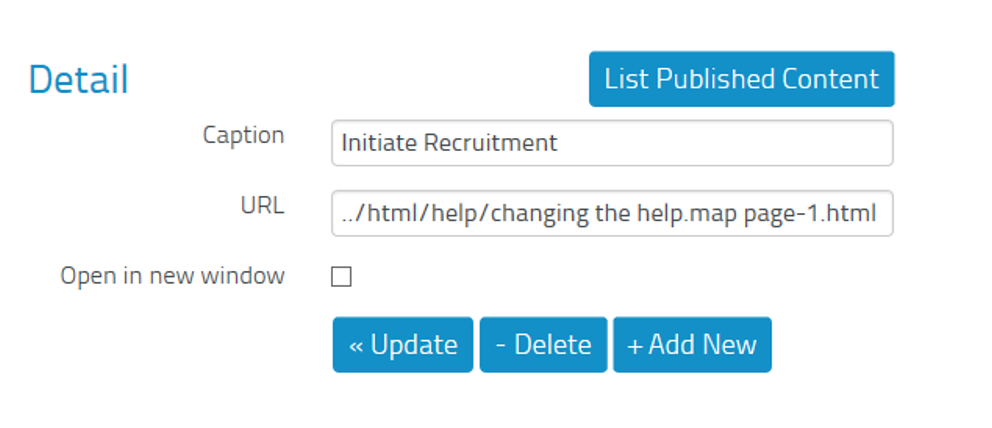
This lists the settings of the currently selected item in the Menu tree. There are three standard options:
- Caption
Name of the item - URL
Path to the map to be displayed at this item. - Open in new window
By default, a target item is displayed in the same window when accessed. Select this option to display the item in a new window when accessed from another menu item.
The alternative Published Content view (displayed by clicking on the List Published Content button) allows you to populate a menu from html content published to the current site. You can drag content (individual files, or folders and their contents) from the Published Content tree across to the Menu tree. The level of each item in the overall map hierarchy is shown.
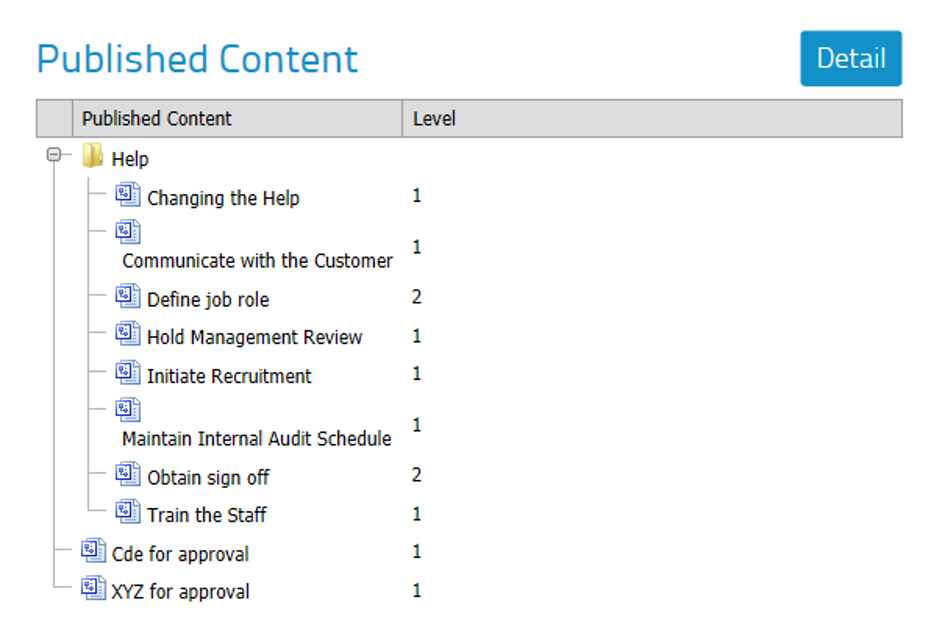
Buttons
The following buttons are used to add, edit and delete menu items:
- <<Update
Amend the currently selected menu item with the settings displayed in the detail section
(see Editing a Menu Item). - - Delete
Remove the currently selected menu item from the Menu tree view (see Deleting a Menu Item). This action only affects the tree view at this stage; changes are only applied to the homepage template when you click on the Save Changes button. - + Add New
Create a new menu item using the information present in the Details section
(see Adding a New Menu Item). - Save Changes
Commit any additions or modifications you have made to the Menu tree view to the homepage template. If you want to save the menu to two or more sites, use the Sites to update check boxes to select multiple sites within the current library. You must save the menu to the current site and so cannot uncheck the current site.NOTE: If you tick other site boxes, it will copy the whole menu to the other site(s), not just the changes you have just made.
If you do not want to implement these changes, close the Menu Editor tab without clicking on the Save Changes button. - Advanced
Upload or download a menu file to/from the menu editor respectively